系统需求
硬件- 一台带有1个以太网卡的电脑(宿主机)- 一个无线路由器软件
- VirtualBox 4.1或更高的版本。下载网址:- 我们提供的最新版虚拟机镜像文件Wiwiz-VBox.ova。下载网址:准备工作
1. 准备一个无线路由器,连接并设置好Internet连接,设置好无线局域网。2. 用网线连接电脑的网卡与无线路由器的LAN口。3. 把电脑网卡设置为静态IP,而不要用自动获得IP的方式,并确保电脑可以正常访问Internet。4. 关闭路由器的DHCP服务,确保网络中没有其他的DHCP服务运行(重要)。5. 建议关闭宿主机的防火墙。安装与设置
1. 启动VirtualBox,导入我们的虚拟机镜像文件Wiwiz-VBox.ova,参考下图: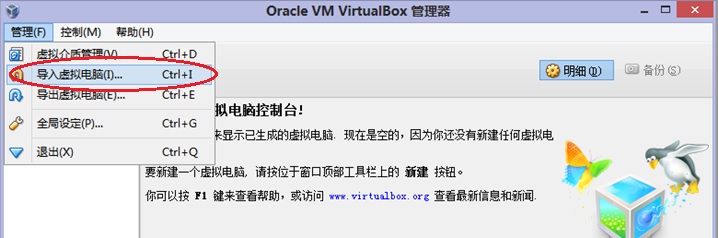
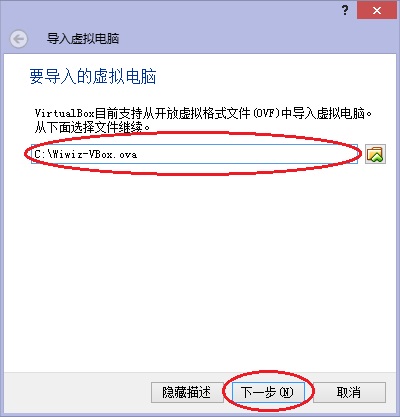
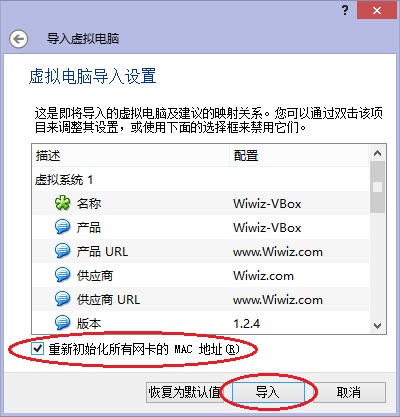
2. 导入后,会显示以下界面。然后,点击“设置”。
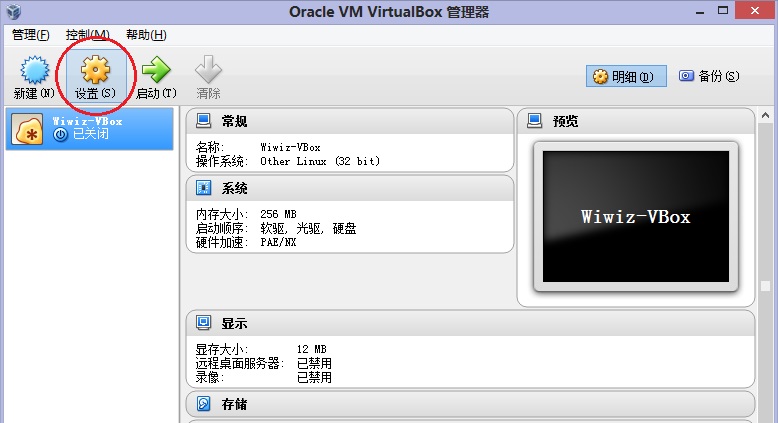
3. 确认网络设置。确保“网卡1”的连接方式必须是“桥接网卡”。如果电脑有多块网卡,那么,“界面名称”项务必要选择用网线连接路由器的网卡(重要)。网卡2、网卡3、网卡4的设置不要修改。
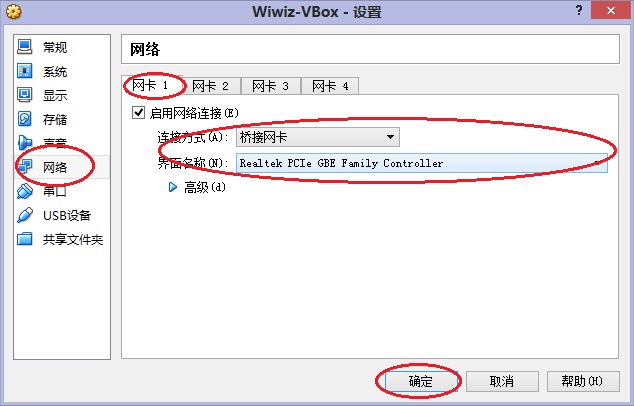
4. 然后,点击“启动”,运行虚拟机。
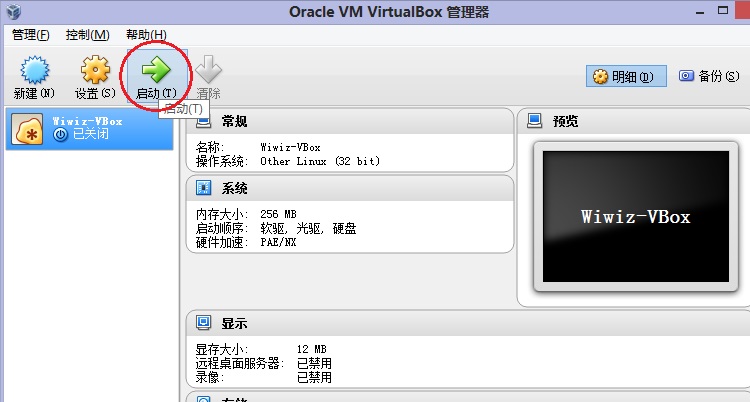
之后,你会看到以下的虚拟机运行界面:
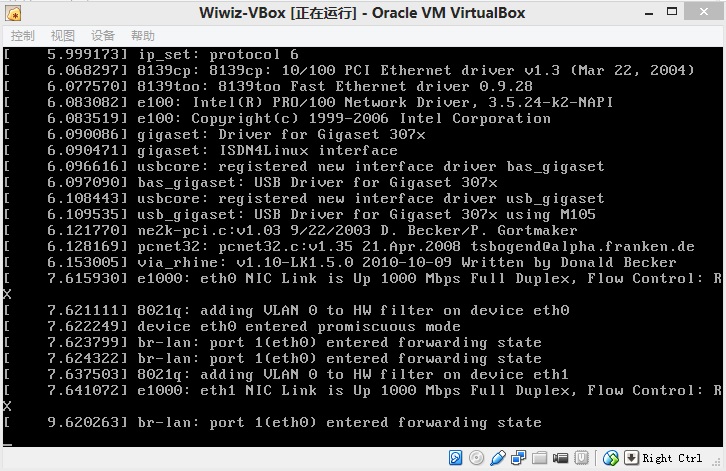
稍等片刻后,待系统启动完毕,按一下回车键,就会进入到命令行界面,如下图。
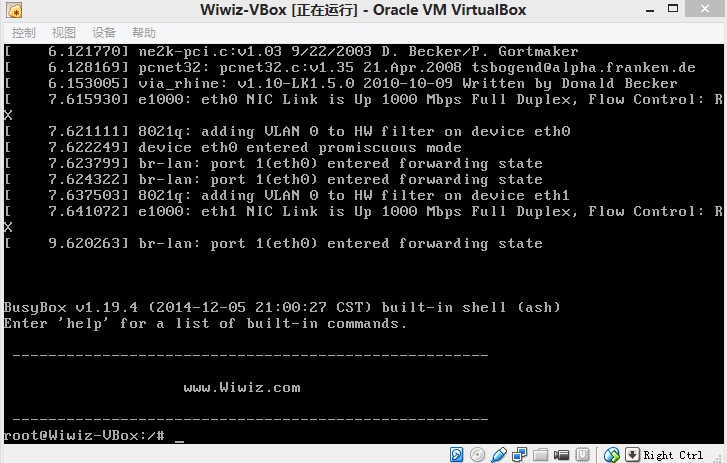
5. 设置IP地址。输入以下命令:
setIP 192.168.1.9 注意:setIP命令后面的参数值是要给虚拟机设置的内网IP地址,它应和你的路由器内网网段是一致的,并且是一个没被占用的IP地址。例如,如果你的路由器网段是192.168.1.x,那么,IP可以是192.168.1.9。
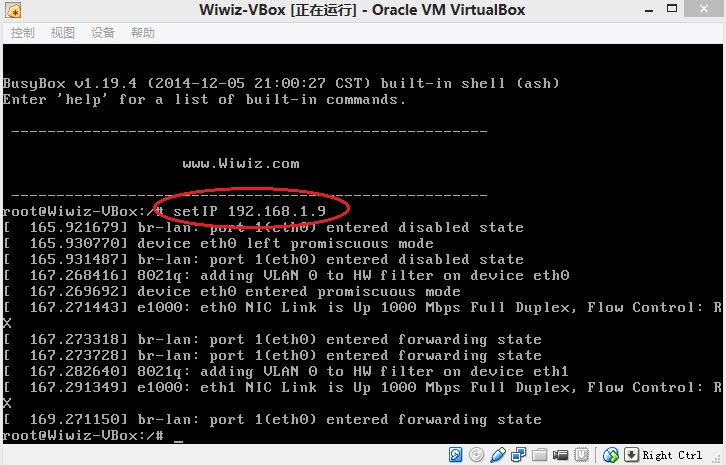
6. 测试网络,确保在虚拟机内可以ping通路由器和外网地址(重要)。比如:
ping 192.168.1.1 #请将192.168.1.1替换为你的路由器的实际IP地址ping baidu.com如都能ping通,那么继续下一步,否则,请仔细检查确认之前的操作步骤。 7. 执行以下命令:
/usr/local/hsbuilder/hsbuilder_setup4openwrt.sh setup然后,按照提示输入HotSpot ID和你的Wiwiz用户名,其他的项目都按回车即可。如果你还没有Wiwiz用户名或HotSpot ID,那么请访问Wiwiz Web面板(http://cp.wiwiz.com)注册一个账户,登陆并创建一个热点即可得到HotSpot ID。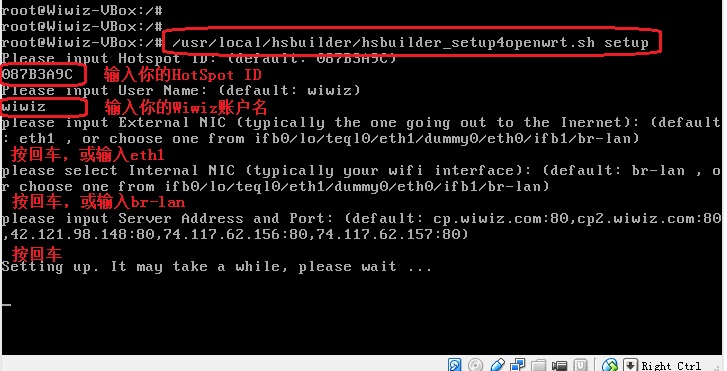
之后,等待片刻,如果没有报错信息并看到“HSBuilder Setup Completed!”的提示文字,那么安装就完成了。
最后,你可以使用一个WiFi终端设备(如带WLAN适配器的PC或者支持Wi-Fi的移动电话)测试一下你的热点:
- 搜索并连接到你的热点。- 打开Web浏览器,输入任何一个HTTP开头的网址。如果你的热点的认证页面能够显示出来,就说明你的热点已经正常运转了。常见问题:
1. 安装设置后,在WiFi终端设备里可以正常打开各网站页面,但是并不能显示认证页面。解决方法:关闭路由器的DHCP服务,确保网络中没有其他的DHCP服务运行。然后,重启虚拟机。2. 出现“Error Code: 4”的报错信息。
解决方法:确保在虚拟机内可以访问(ping通)路由器和外网地址。建议关闭宿主机的防火墙,并确保使用官方版本的VirtualBox程序,且安装正常。3. VirtualBox的虚拟机的网络设置中,网卡1的“界面名称”项目里找不到需要桥接的有线网卡。
解决方法:确保宿主机的有线网卡的属性里已勾选了“VirtualBox Bridged Networking Driver”项。如下图: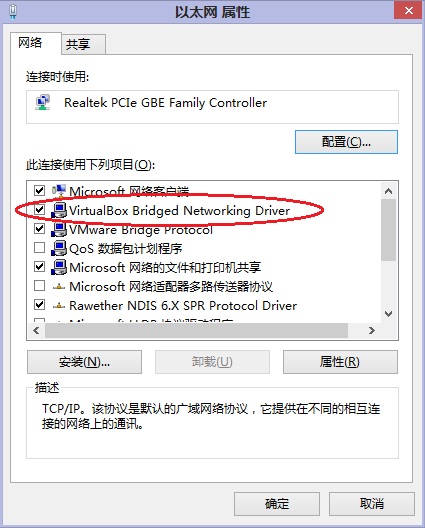
4. 虚拟机启动后出现“Kernel panic…”报错后停止加载了。
解决方法:尝试开启虚拟机设置里的“系统”页面中的硬件加速选项。如不能启用,则先尝试启用宿主机BIOS设置中的虚拟化选项。5. 按照此指南,所有设置过程完成后,终端设备可以连接到WiFi,但不能打开任何网页,且按照第6步排查也正常。
解决方法:参考“准备工作”部分中的第2点。